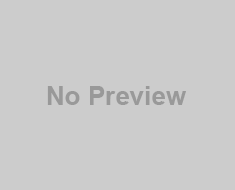Having a website is very common these days. Either through free website service providers like blogger, tumblr, WordPress or having own registered TLD (Top Level Domain) and self hosted site developed using WordPress or Drupal or many other famous open source CMS.
All bloggers are not from technical background and posting an article is somehow tougher for them at the initial stage. They face problem in setting categories, text formatting, url inclusion, image insertion etc. Moreover, we usually write the whole article first using Microsoft Word or similar editors based on various Operating Systems.
How about posting a blog remotely and directly from MS word to your website? Isn’t it cool and easy for majority of bloggers? Question is how we can post a blog directly from MS Word, right?
Answer is easy though. This feature works since MS Word 2007 and higher versions.
Steps to publish your blog in WordPress site remotely using MS Word:
-
Open MS Word
-
Write your article as you want to post in your blog having like proper formatting, link and image insertion if any
-
Click on MS Word icon (left top)
-
Then click on Publish and then Blog in MS Word 2007 or click on Save &Send and then Publish as blog post as shown in below figure


Image for publishing blog remotely using MS Word 2010
If this is your first time for publishing blog remotely, then it will prompt you to register your blog. Click on Register Now and then select type of blog provider from dropdown list. You should choose WordPress to publish your blog at one of your WordPress site and click on Next
MS Word supports list blog types:
-
Windows Live Spaces
-
Blogger
-
SharePoint Blog
-
WordPress
-
TypePad
-
Community Server
Now, you have to fill your site information there i.e site name, username and password.
Site Name: http://www. <your site name>/xmlrpc.php
Username and password should be same as you login with your wordpress site.
Note: your site name should be the url of your WordPress blog i.e if it is installed at root then it will be sitename.com, if it is installed say at /wordpress directory then your wordpress site should be sitename.com/wordpress and then type /xmlrpc.php else it will not work.
Once you are done with above steps, you can now click on Publish icon (Top left corner) to publish to your site or publish it under draft mode as per your requirement.
One advantage of publishing it under draft mode is that you can login to your WordPress site and then check the drafted post if everything is proper like category, tags, link, image etc then you just click on publish or else first edit it properly and then publish. It will save your time and will increase your efficiency too to write more blogs in less time.
Hope, this will be helpful to tech and non-tech bloggers specially.
What all software/applications are available for various O.S. are shown at given link, you can chose other software as per your convenience too. http://en.support.wordpress.com/xml-rpc/